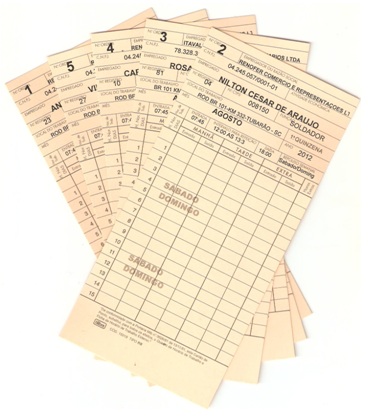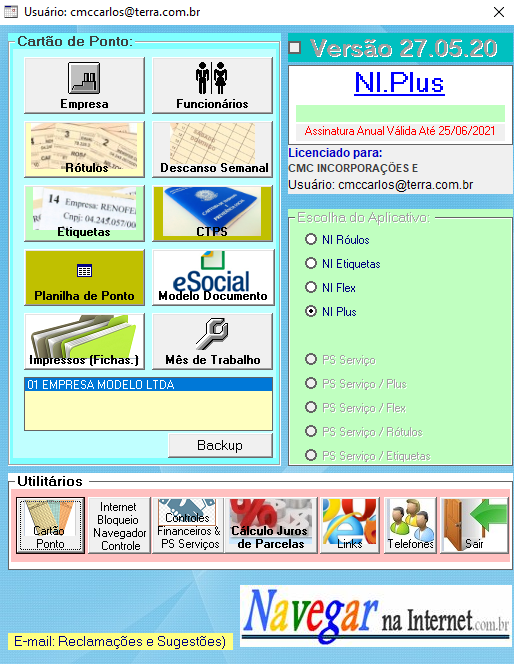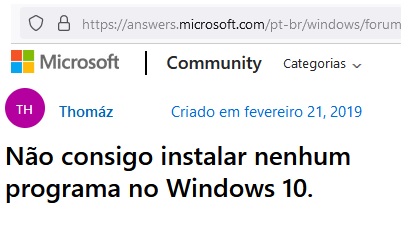
Como Instalar o Utilitário
NI
Cartão de Ponto - Aplicativo
Editor
|
PREENCHIMENTO AUTOMÁTICO DE CARTÃO DE PONTO
APLICATIVO PARA IMPRIMIR
CABEÇALHO CARTÃO DE PONTO
Você pode imprimir mensalmente, de forma rápida e fácil, os Dados do Cabeçalho do Cartão de Ponto nos modelos Tilibra, SD, Dimep, Realponto, Madis, Henry, Topdata,Bmvix, Trix, Tamoio, Disnibra, Diponto, Dataprint e outros com este aplicativo.
|
Utilitário NI
Cartão de Ponto - O Aplicativo NI Cartão de Ponto foi desenvolvido para atender e facilitar o trabalho do departamento de pessoal
e administrativos de empresas de pequeno porte e que ainda utilizam o sistema de relógio de ponto
mecânico com cartões de cartolina.
Alem das principais funções, o aplicativo oferece outros módulos que
ajudam na organização e controles administrativos os quais serão
apresentados neste manual.
O software possui
4 versões:
* Utilitário N.I. Etiquetas (Cartão de Ponto) Só Etiquetas
* Utilitário N.I. Rótulos (Cartão de Ponto) Só Rótulos
* Utilitário N.I. Flex (Cartão de Ponto) Etiquetas e Rótulos
* Utilitário N.I. Plus (Cartão de Ponto) Completo
O Utilitário N.I. Etiquetas Cartão de Ponto, é um Aplicativo que possui as seguintes funções básicas:
- Impressão de Etiqueta para Cartão de Ponto,
- Impressão de Etiqueta para Anotação na CTPS e Contrato de Trabalho para CTPS.
O Utilitário N.I. Rótulos Cartão de Ponto, é um Aplicativo que possui as seguintes funções básicas:
- Impressão do Cabeçalho de Cartão de Ponto,
- Impressão do Descanso Semanal no corpo do Cartão de ponto,
O Utilitário N.I. Flex (Etiquetas e Rótulos) Cartão de Ponto, é um Aplicativo que possui as seguintes funções básicas:
- Impressão do Cabeçalho de Cartão de Ponto,
- Impressão do Descanso Semanal no corpo do Cartão de ponto,
- Impressão de Etiqueta para Cartão de Ponto,
- Impressão de Etiqueta para Anotação na CTPS e Contrato de Trabalho para CTPS.
O Utilitário N.I. Plus Cartão de Ponto, apresenta todos o recursos disponível no Sistema tendo funções Inclusas como a Planilha de ponto, Fechamento de ponto, Espelho do cartão de Ponto e Resumo das Horas Apuradas:
- Impressão do Cabeçalho de Cartão de Ponto;
- Impressão do Descanso Semanal no Cartão de ponto;
- Impressão de Etiqueta para Cartão de Ponto;
- Impressão de Etiqueta para CTPS - Anotação - Contrato de Trabalho - Identificação;
- Impressos - Aviso de Advertência; Aviso de Suspensão do Empregado; Ficha de Solicitação de Emprego; Lista de Documentos para Admissão; Recibo de Entrega e Recebimento de Carteira de Trabalho;
- Planilha de ponto;
- Aplicação de Ponto;
- Resultado do Cálculo de Hora Normais e Faltas;
- Resultado do Cálculo de Hora Noturna;
- Resultado do Cálculo de Hora Extra;
- Resultado do Cálculo do Descanso Semanal Remunerado;
- Relatório Resumo de Horas Extras;
- Quadro de Horário de Trabalho por Escala e por Turno;
- Ajuste de Horas Diárias;
- Ajuste de Horas Semanais;
- Ajuste de Horas Mensais;
- Configuração de Feriados no Mês;
- Configuração de Dias Úteis no Mês;
- Configuração de Período do Fechamento do Ponto;
- Configuração do Formato do Resumo em Horas ou Decimal;
- Configuração do Percentual de Horas Extras Diurnas e Noturnas;
- Escala de Revezamento 5x1 e 12x36;
- Folha de ponto Manual;
- Espelho do Cartão de Ponto;
- Modelos de Documentos para
Imprimir;
- Modelos de Documentos Empregador Doméstico para
Imprimir;
(Preenchimento Automático)
* Acordo de Compensação de Jornada;
* Acordo de Prorrogação de Jornada;
* Recibo de Vale Transportes;
* Acordo de Redução do Intervalo para Repouso e Alimentação;
* Acordo para Acompanhamento do Empregador pelo Empregado em
Viagem a Trabalho;
* Acordo para Adoção de Jornada 12x36;
* Recibo de Adiantamento 13º Salário no Ensejo das Férias;
* Contrato de Trabalho Doméstico;
* Pedido de Demissão;
* Aviso Prévio do Empregador;
* Folha de Ponto para Preencher;
* Aviso de Férias.
Outros Modelos de Documentos
- Contrato de Trabalho por Tempo Indeterminado;
- Aviso de Rescisão do Contrato de Trabalho;
- Recibo de Retirada de Pró-Labore;
- Recibo de Adiantamento de Salário;
- Aviso de Advertência;
- Aviso de Suspensão do Empregado;
- Ficha de Solicitação de Emprego;
- Lista de Documento para Admissão;
- Recibo de Recebimento e Entrega de Carteira de Trabalho.
Módulo de Lista de Telefones
Módulo de Lista de Favoritos (Links de Internet)
Baixando o Aplicativo
Baixando e Instalando o Aplicativo UtilitárioNI
Seguindo os passos para a instalação.
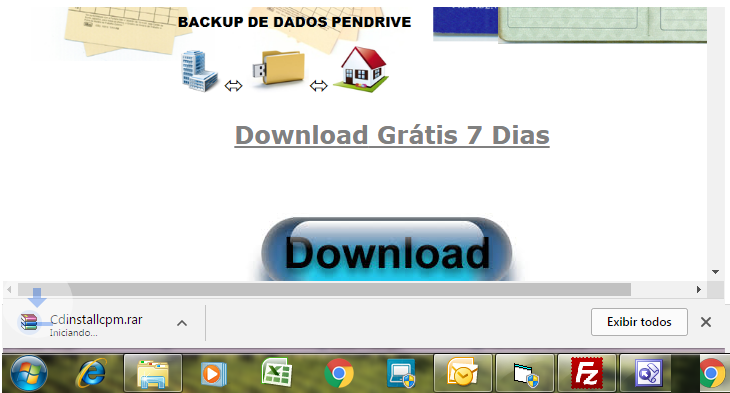
Instalando o Aplicativo
Abrindo o
arquivo Compactado
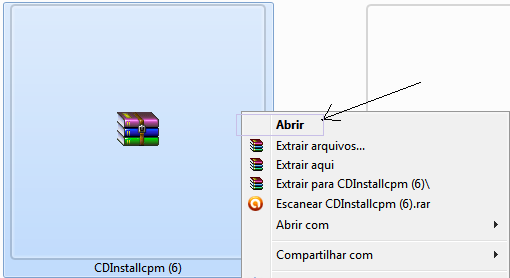
UtilitarioNi.rar
CdInstallcpm.rar
Após baixar o aplicativo, clique com o botão direito do mouse e abra o arquivo compactado.
Executando a Instalação do Aplicativo NI Cartão de Ponto
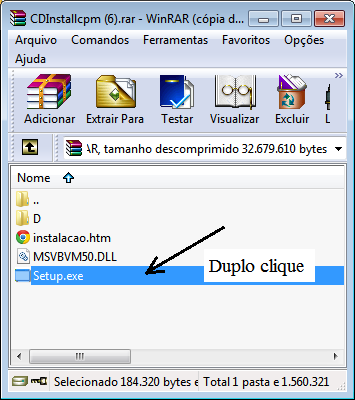
Após
aberto o compactado, selecione o aplicativo "Setup.exe" e execute-o,
dando "Duplo Cliques" sobre o aplicativo.
Prosseguindo Instalação do Aplicativo
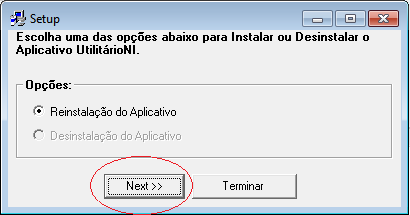
Em seguida selecione a opção de instalação
ou reinstalação
do aplicativo clicando no botão "Next"
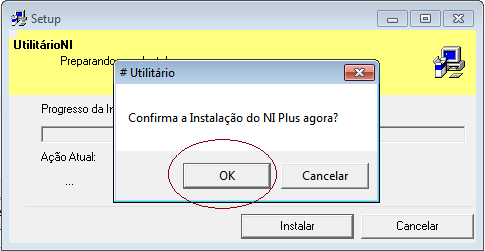
A seguir, confirme a instalação clicando no botão "OK".
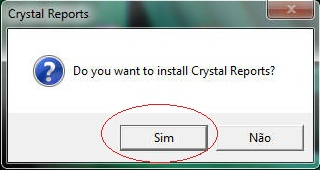
Ao solicitar o Crystal Reports, clique no botão "Sim" e confirme a instalação do Crystal Reports
o qual é responsável pela geração de Relatórios de Impressão.
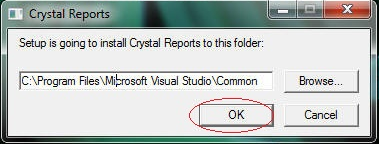
Finalização da Instalação:
Na finalização da instalação do aplicativo, o Setup criará automaticamente um Atalho na “Área de Trabalho” e na lista “Todos os Programas”.
Utilizando o Aplicativo UtilitárioNI Cartão de Ponto
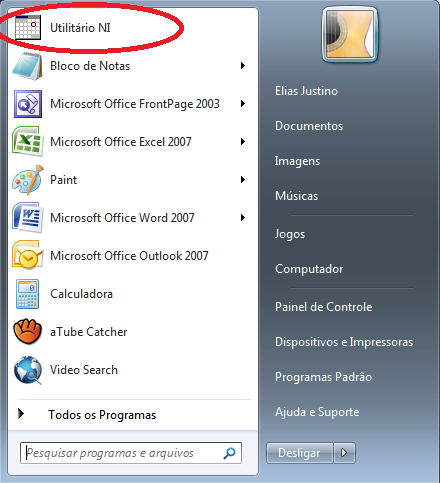
Acesse com o seu Usuario e Senha já criado para Habilitar o Botão Cartão de Ponto.
Dê um clique no "Botão Cartão de Ponto"
de acesso conforme a versão que desejar trabalhar:
Na versão FLEX estarão disponíveis somente os botões a seguir:
- Empresa
- Funcionários
- Cabeçalhos
- Descanso Semanal
- Etiqueta CTPS
Na versão PLUS estarão disponíveis os botões a seguir:
- Empresa
- Funcionários
- Cabeçalhos
- Descanso Semanal
- Etiqueta CTPS
- Planilha de Ponto
- Folha de Ponto Manual
- Utilitários Extras
Antes de iniciar os cadastro, defina o diretório "C" como diretório padrão de trabalho para Impressão de Cartão de Ponto e Outros Relatórios.
Cadastrando uma Empresa
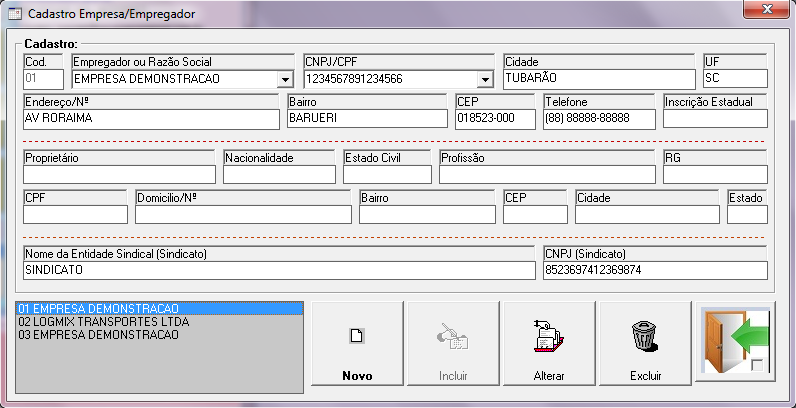
No menu Inicial do sistema, clique no Botão "Empresa"
e em
seguida clique no botão "Novo" e informe os dados nos devidos
campos e, finalmente, clique no botão "Incluir" para finalizar
o cadastro.
Cadastrando Funcionários
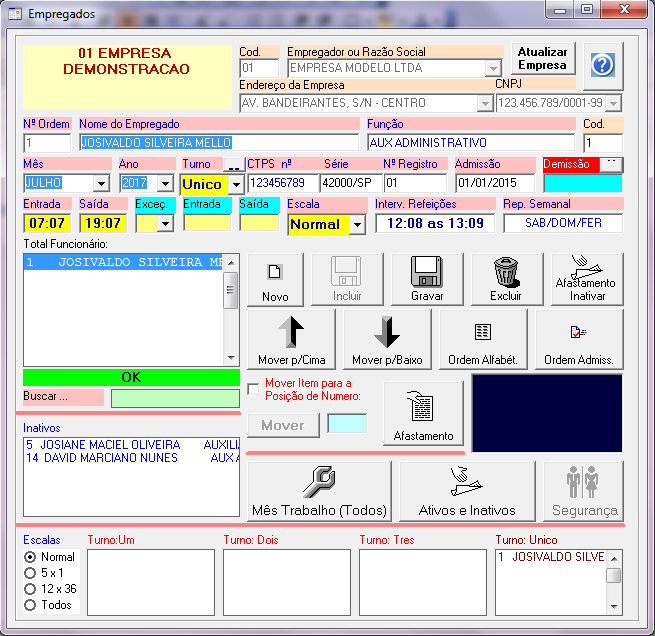
Para cadastrar os funcionários de sua empresa proceda da seguinte maneira:
No menu Inicial do sistema, selecione primeiro uma empresa, clique no Botão "Funcionários" e em seguida clique no botão "Novo" para iniciar o cadastro. Informe os dados nos devidos campos e, finalmente, clique no botão "Incluir" para finalizar o cadastro.
O sistema permite a ordenação da lista dos funcionário por data de admissão ou por ordem alfabética.
Permite também mover um Item Para Cima ou Para Baixo ou mover o item para uma posição definida, e para fazer isto, basta selecionar um funcionário, e em seguida selecione a opção "Mover Item" informando o numero que deve ocupar, clique no botão mover e pronto.
O botão Restaurar é usado somente quando ele estiver ativo, pois caso algum dado estiver com código de identificação dupla ou sem código, na restauração será identificada e restaurada.
Importante:
Informe nos campos "Entrada", "Saída" e ou "Intervalo p/Refeição" os horários exatos em que o funcionário foi instruído a bater o ponto (de acordo com horário que foi definido no livro de registro do funcionário) para que não haja divergência entre as informações do cabeçalho do cartão de ponto e os horários normalmente batidos no cartão.
Informe corretamente os dados para o tipo de "Turno" e "Escala" em que o funcionário estará realizando. Exemplo: Se o funcionário trabalha em Escala 12x36 das 19:00 as 07:00, então seu Turno é o (Três) "para o sistema entender".
Configurando Mês de Trabalho
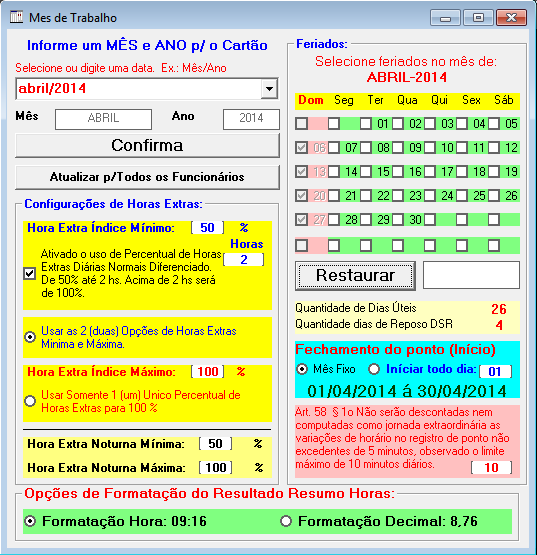
Configurando Mês de Trabalho
Mês de Trabalho - Para alterar o mês de trabalho dos funcionários, selecione na lista ou digite uma data em formato "Mês" e "Ano" e em seguida clique no botão "Confirma" seguido do clique no botão "Atualizar p/Todos os Funcionários".
Esta operação é feita especialmente para a atualização do mês corrente de todos os funcionários quando for realizado Novo Mês da impressão do Cabeçalho do Cartão de Ponto e Etiqueta de Cartão de Ponto.
Configurando Horas Extras - Informe nos devidos campos os percentuais de horas extras com índice mínimo e máximo de acordo com os valores definidos pelo seu Sindicato.
O Hora Extra Índice Mínima refere-se as horas extraordinárias normais, ou seja, as horas trabalhadas pelo funcionário antes ou após a sua jornada de trabalho normal.
"Ativando ou Desativando o Uso do Percentual de Horas Extras Normais Diferenciado" Esta opção atende ao acordo coletivo de alguns Sindicatos que definem que o percentual de hora extra mínima de 50%, vale somente até 2 Horas Extras trabalhadas após jornada de trabalho normal, sendo que acima de 2 Horas Extras deverá ser calculado 100%.
Nesta opção você poderá alterar as Horas e o Percentual a ser utilizado.
Usar as 2 opções de Horas Extras Mínima e Máxima - Esta opção permite calcular Horas Extras Mínimas para horas extraordinárias normais e Hora Extra Máxima para horas extraordinárias trabalhadas no descanso semanal ou feriados.
O Hora Extra Índice Máximo refere-se as horas extraordinárias realizada pelo funcionário no dias do descanso semanal ou feriados.
Usar um único Percentual de Horas Extras - Esta opção permite calcular Horas Extras em um único percentual tanto para horas extraordinárias normais como também as horas extraordinárias trabalhadas no descanso semanal ou feriados.
Selecionando Feriados - Permite informar o sistema, os feriados do mês informado. Para isto basta selecionar o dia do feriado nacional ou municipal e mover o mouse sobre a tela do sistema para ser gravado os dados automaticamente.
Dia do Fechamento do Ponto - Informe o inicio do fechamento de ponto de cada mês de acordo com as duas opções disponíveis.
Fixo - define o mês iniciando no dia 1 de cada mês;
Início todo o dia - define o início do período do fechamento do ponto de cada mês.
Tolerância da Variação do Horário de Ponto - Define o limite em minutos da variações do horário de ponto.
O Art. 58 § 1o da CLT determina que Não serão descontadas nem computadas como jornada extraordinária as variações de horário no registro de ponto não excedentes de cinco minutos, observado o limite máximo de dez minutos diários. (Parágrafo incluído pela Lei nº 10.243, de 19.6.2001)
Imprimindo Cabeçalho no
Cartão de Ponto
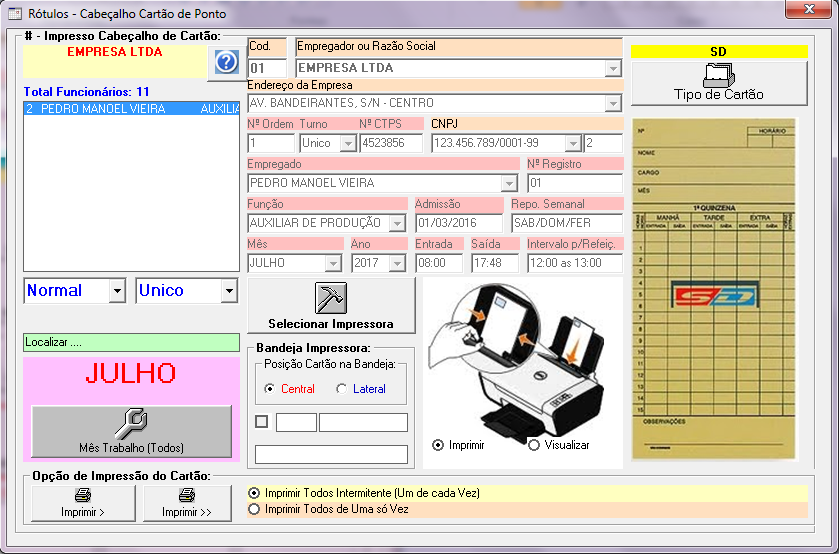
Siga a seqüência para realizar pela primeira vez a impressão do Cabeçalho de Cartão de Ponto:
1. Informe o Mês de Trabalho
2. Selecione um Funcionário
3. Selecione o Tipo de Cartão
4. Selecione a Bandeja de Impressão (Lateral ou Central)
5. Selecione o Tipo de Impressora (Padrão ou Definida)
6. Clique no botão "Imprimir >" escolhendo uma da opções de impressão do cartão.
Imprimindo Cabeçalhos do Cartão de Ponto - Ao fazer a primeira Impressão nos cartões, não imprima todos os funcionários de uma só vez antes de testar os ajustes.
A seguir faça primeiramente um teste de impressão, utilizando 1 (um)
único cartão de teste e 1 (uma) única cópia (comando) de impressão
durante os Ajustes do layout do seu cartão para ter certeza de que
os ajustes estão de acordo;
Uma vez ajustado o layout, não é necessário reajustar novamente a
menos que você utilize outro tipo de cartão que ainda não foi
testado.
Tipo de Cartão de Ponto
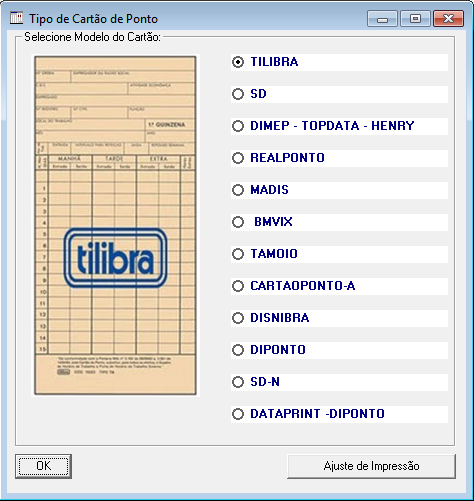
O sistema disponibiliza 12 layout de Impressão de Cartões de ponto disponíveis no Mercado.
Ajuste do Alinhamento

Para ajustar o alinhamento de impressão, clique nos botões "Para Cima", ou "Para Baixo", ou "Para Esquerda" e ou "Para Direita" e em seguida faça um único teste de impressão.

Selecionando Impressora
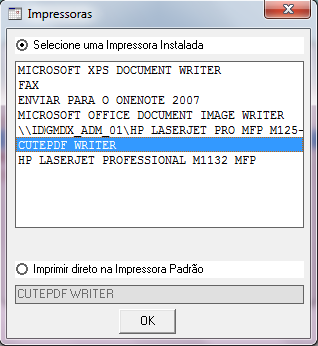
Existem duas opções para definir impressão pelo sistema. Você pode imprimir escolhendo uma das "Impressoras instaladas" no seu PC, ou imprimir em uma impressora "Padrão".
Comando Imprimir

A janela do comando de impressão oferece a opção de visualização do relatório de impressão, e antes de imprimir também é possível ajustar alinhamento de impressão como também alterar o mês de trabalho.
Para Imprimir, selecione a opção "imprimir" e em seguida clique no botão "Confirmar"
Imprimindo Descanso Semanal
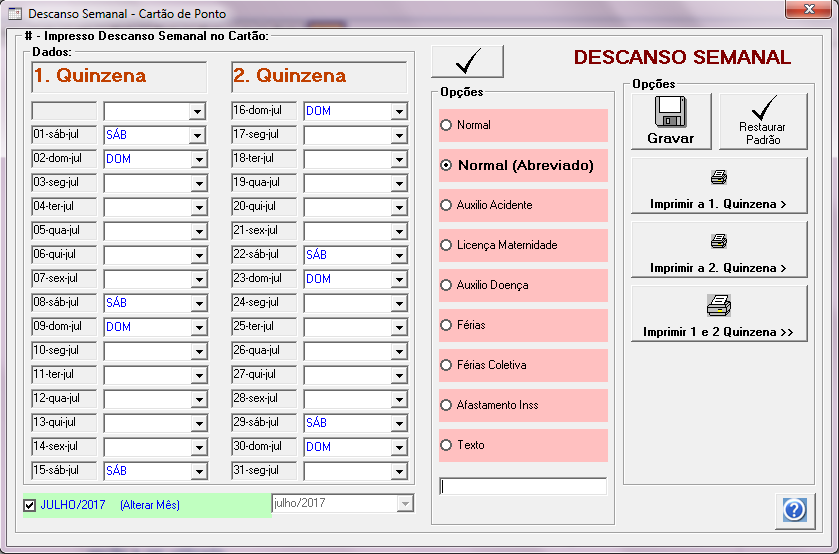
No menu inicial do sistema, clique no botão "Descanso Semanal" e em seguida selecione o tipo de opção a ser utilizada.
Para definir o descanso semanal é necessário definir o mês de trabalho e feriados.
Também poderá selecionar as opções no lado direito da tela do Descanso semanal definindo o tipo do afastamento.
Visualização da Impressão do Descanso Semanal
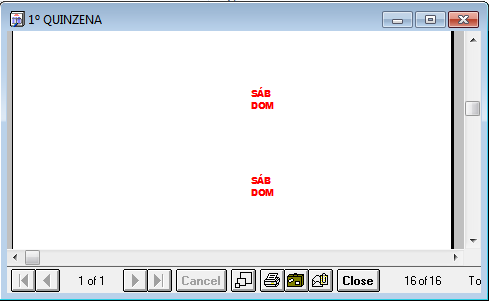
Imprimindo Etiquetas
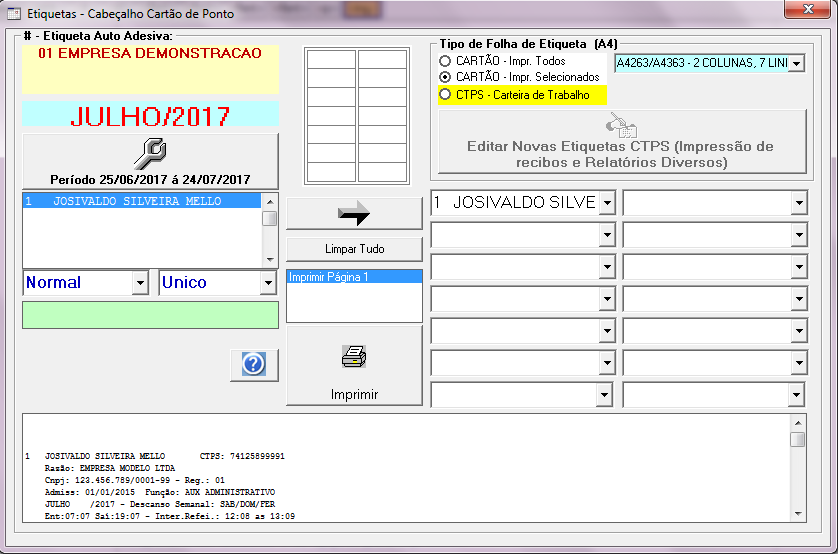
No menu inicial do sistema, clique no botão "Etiqueta CTPS" e em seguida selecione o tipo de etiqueta a ser utilizada e as opções para impressão.
Imprimindo Etiqueta para Cartão de Ponto - Existe duas opções para imprimir etiquetas de cartões de ponto:
* Imprimir todos - Permite gerar layout impressão de etiquetas de todos os funcionários da lista a esquerda;
* Imprimir Selecionado - Permite selecionar somente alguns funcionários diretamente nos campos disponíveis os quais representam a posição da etiqueta na folha de impressão.
Imprimindo Etiqueta para CTPS - Esta opção permite imprimir etiqueta de Anotação na CTPS, Etiqueta de Identificação do Portador na capa da CTPS e Etiqueta de Contrato de trabalho na CTPS.
Anotação - Selecione a opção em amarelo mantendo a opção no campo Rosa como "Anotação". Em seguida nos campos de seleção de layout de impressão selecione o item da etiqueta de Anotação conforme lista verde.
Identificação do Portador - Selecione a opção em amarelo e em seguida selecione a opção no campo Rosa definindo como "Funcionário". Em seguida nos campos de seleção de layout de impressão selecione o Funcionário na lista suspensa de acordo com a posição desejada na etiqueta.
Contrato de trabalho - Cadastre primeiramente o funcionário a ser admitido. A seguir selecione a opção em amarelo e em seguida clique no botão "Editar Novas Etiquetas". Em seguida clique no botão "Etiqueta Contrato de Trabalho" selecione o funcionário na lista acima e informe os dados do contrato de trabalho do funcionário admitido. A seguir escolha a posição da impressão na etiqueta e clique em "Imprimir" e em seguida clique no botão "Imprimir Contrato de Trabalho CTPS"
Modelos Etiquetas CTPS

- Contrato de Experiência;
- Trabalhar em Outra Cidade;
- Adicional de Insalubridade;
- Adicional de Periculosidade;
- Ajuste Salarial;
- Serviço Médico Próprio;
- Alteração de Função;
- Dispensa do ponto;
- Editor de Etiquetas.
Editor de Etiqueta para CTPS
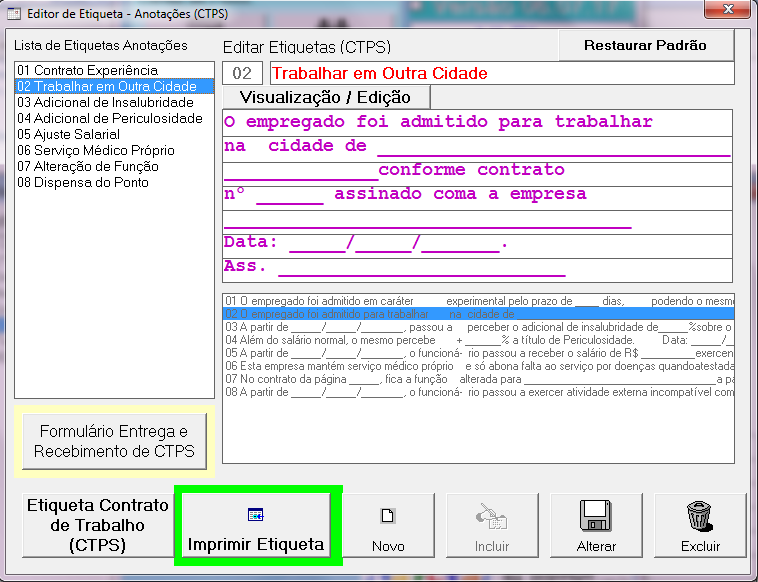
O Sistema oferece a opção para você criar a sua própria etiqueta para CTPS formando o layout do espaço necessário para caber na área da etiqueta.
Selecionando Opções de Impressão de Etiquetas para CTPS
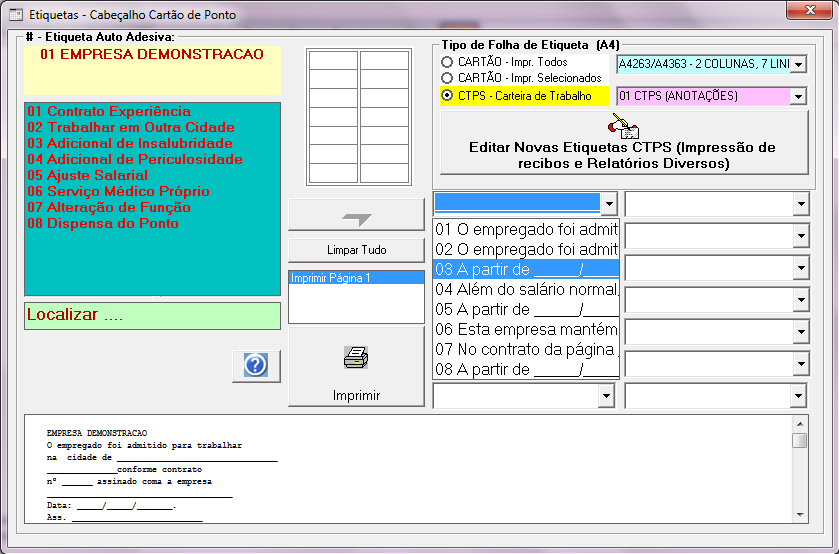
Para imprimir etiqueta para CTPS, escolha o tipo de folha de etiqueta e em seguida selecione o item para impressão. O sistema dispõe a opção para escolher o local da impressão na etiqueta na posição desejada ou disponível.
Visualização para Impressão de Etiquetas CTPS
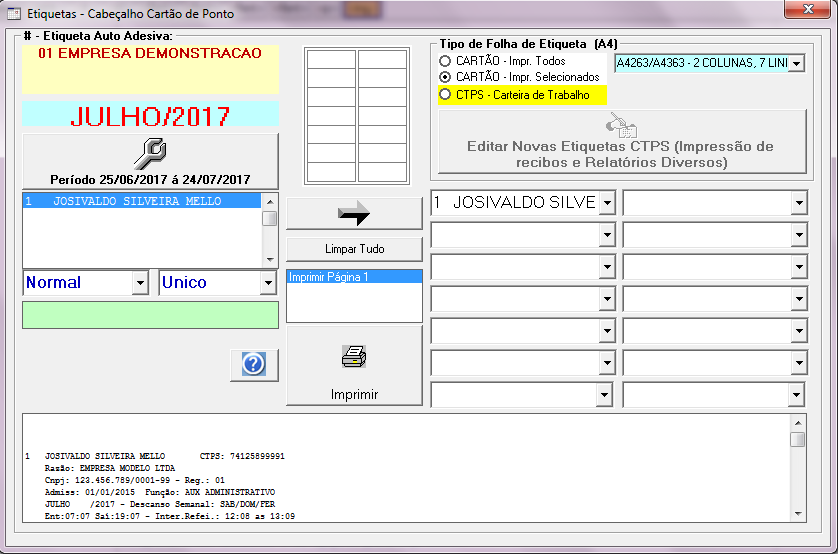
Após definido, você pode visualizar a descrição e em seguida, é só selecionar o item "Imprimir Página 1" e clicar no botão "Imprimir".
Editor de Etiqueta de Contrato de Trabalho para CTPS

O Editor de Etiqueta para Contrato de Trabalho é simples e fácil de manusear. Basta selecionar o funcionário já cadastrado e definir os demais dados nos campos disponíveis necessários para o contrato.
Backup de Dados do Sistema Utilitário NI Cartão de ponto

Este procedimento nada mais é do que exportação e importação de dados.
Exportação (Backup)
Para fazer um Backup da Base de Dados, você deve Conectar um Pendrive no PC, e em seguida, no Menu Inicial do sistema mantenha a letra do diretório em "C" e clique no botão "OK".
Em seguida clique no botão "Backup PC <> Pendrive" e informe a letra do diretório do Pendrive e confirme a transferência dos dados.
Importação
Conecte o Pendrive PC, acesse o Sistema, e na tela
Inicial informe a letra do
diretório do Pendrive conectado para acessar os dados, e clique no botão "OK"
e em seguida clique no botão "Backup PC <>
Pendrive" e informe a letra "C"
do diretório de trabalho do PC
e confirme a importação dos dados.
Faça sempre Backup dos dados para um Pendrive, assim você poderá
guardar os dados com segurança para trabalho no mesmo PC ou
transferir facilmente os dados para outro PC disponível equipados
com uma impressora instalada.
Planilha de Ponto - Aplicação de Ponto
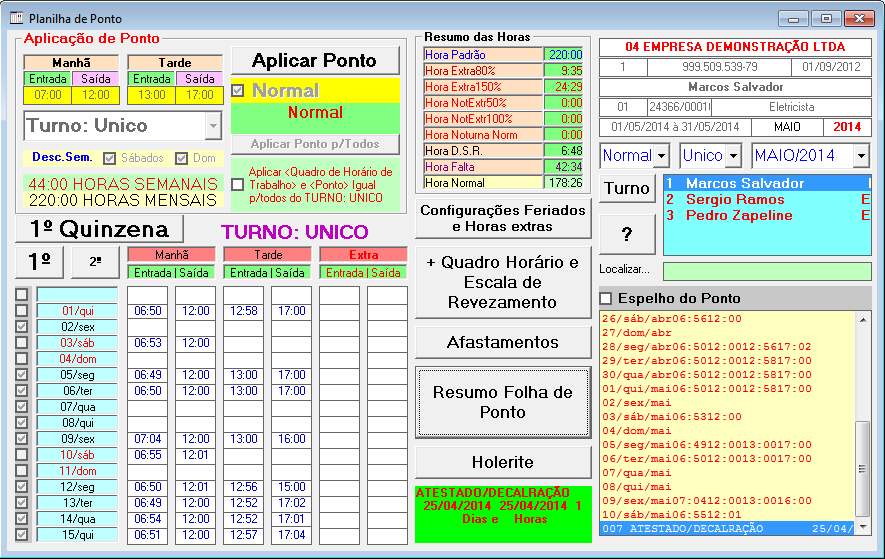
Siga a seqüência para operar a Planilha de Ponto:
Aplicando ponto para "O funcionário" da "Escala" e do "Turno" selecionado
1. Selecione a Escala e o Turno Desejado;
2. Clique no botão "Quadro Horário e Escala de Ponto";
3. Na tela Quadro de Horário de Trabalho selecione um funcionário e digite os horários de trabalho semanal observando o resultado das horas semanais e mensais, em seguida clique no botão "Gravar Horário de Trabalho" e confirme horário para todos os funcionários da lista.
4.Feche a tela Quadro de Horário de Trabalho;
4. Selecione o Mês de Trabalho
5. Selecione um Funcionário
6. Clique no botão "Aplicar Ponto" para aplicar ponto de somente um funcionário; ou
7. Selecione a opção "Aplicar Horário de Trabalho para Todos do Turno" e em seguida clique no botão "Aplicar Ponto para Todos"
Informando dados de ponto - Para informar (alterar ou ajustar) dados de "Horários de Atrasos e Horas extras" de acordo com as informações registradas pelo funcionário no cartão de ponto para soma (contagem e descontos), basta digitar somente números ou números e virgula. Exemplo: 06:35 horas, você pode digitar somente "635" ou "6,35".
Importante: Antes de aplicar ponto para as Escalas "5x1" ou "12x36", é necessário que os funcionários selecionados estejam adicionados nas escalas de folga (que são os Grupos) a fim de gerar os dias de folga na folha de ponto de acordo com o real trabalhado.
Importante: Para Fechamento do Ponto por período, é necessário Aplicar Ponto no Mês Anterior e o Mês Atual pois o sistema analisará os dois meses e coletará os dados iniciando no dia que você definiu na tela de "Configurações de mês e Feriados, do Mês Anterior e terminado no Mês Atual.
Gerando "Arquivo do Resumo de Horas Extras e Faltas", "Espelho do Cartão de Ponto" e "Folha de Ponto Manual"
Gerando Arquivo Resumo de Horas Extras - O Aplicativo permite gerar em arquivo de texto, ou seja um resumo contendo os resultados das somas de horas extras e falta por funcionário.
Clique no botão "Resumo Folha de Ponto" em seguida selecione uma das opções conforme segue abaixo:
Gerando Espelho do Cartão de Ponto - Após aplicação do ponto, ou seja, a transferência dos dados do cartão de ponto cartográfico registrado no relógio de ponto mecânico ou da folha de ponto manual, o sistema permite a geração do Espelho do Cartão de Ponto.
Na tela da Planilha de Ponto, clique no botão "Resumo Folha de Ponto" e selecione um funcionário e em seguida clique no botão "Imprimir Único > ..." ou "Imprimir Todos >> ..." para imprimir toda a lista.
Informação de Afastamento do Funcionário

Registrando Afastamento - Para registrar afastamento, ou seja, "Falta Justificada" do funcionário, clique no botão "Afastamento" na tela Planilha de Ponto, e na tela de Afastamento selecione um item correspondente ou adicione um novo nome do afastamento, e em seguida informe o dia inicial e termino do afastamento para que estas informações conste no Arquivo de Resumo de Horas Extras e no Espelho de Ponto.
Quadro de Horário de
Trabalho e Escala de Revezamento
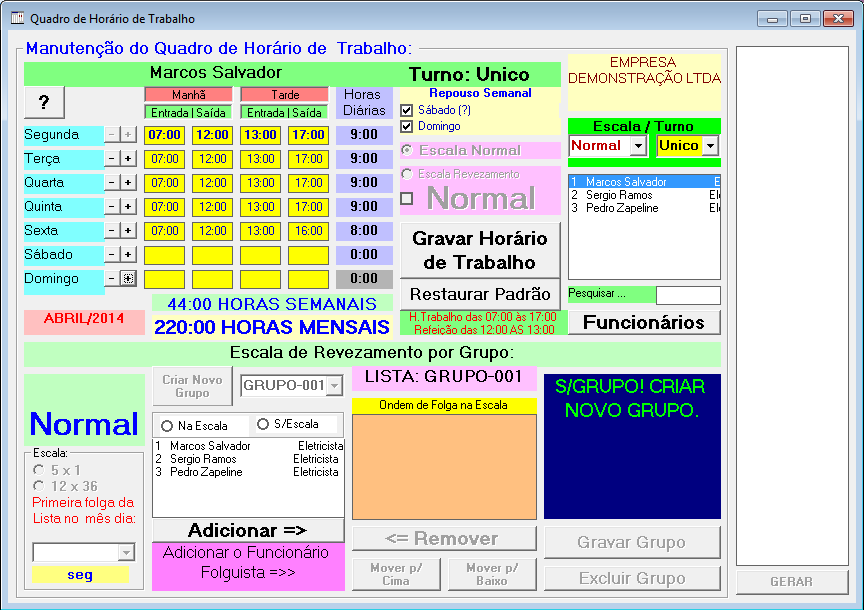
Siga a seqüência para operar o "Quadro de Horário de Trabalho" e "Escala de Revezamento":
Quadro de Horário de Trabalho da Escala e do Turno selecionados:
1. Selecione a Escala e o Turno desejado;
2. Selecione um Funcionário;
3. Digite as horas e defina seu próprio quadro de horas semanais com base nos resultados das "Horas Semanais" e "Horas Mensais".
4. Clique no botão "Gravar Horário de Trabalho" confirmando este horário para todos da lista de funcionários.
Obs.: Modifique o horário ajustando de acordo com o desejado. Lembrando que você pode modificar inicialmente a primeira linha, e após, dê um clique no botão contendo o sinal (+) para copiar dados da primeira linha, ou o sinal (-) para limpar a linha.
Escala de Revezamento "5x1" e "12x36" do "Turno" selecionado:
1. Defina em um rascunho os nomes dos funcionários que irão compor o primeiro Grupo de 6 intens.
2. Crie um Grupo Completo de cada vez.
3. Um GRUPO de Escala "5x1" deve conter somente 1 tipo de Turno na lista de 6 itens.
4. Um GRUPO de Escala "12x36" deve conter somente 2 tipos de Turno no mesmo Grupo de 6 itens, ou seja: três funcionários no Turno "Um" e três funcionários no Turno "Três".
Criando Grupos e Adicionando Itens na escala:
1. Selecione a Escala "5x1" ou "12x36" e o Turno desejado
2. Defina o Quadro de Horário de Trabalho conforme Instrução Anterior
3. Na lista acima do botão "Adicionar =>" Selecione um Funcionário
4. Observe a Dica na Telinha Azul - "S/Grupo", "Adicione no Grupo" ou "Criar Grupo"
S/Grupo - Significa que existem vaga em algum Grupo e este funcionário selecionado não está em nenhum Grupo;
Adicione no Grupo - Significa que o Grupo selecionado permite a adição deste funcionário selecionado;
Criar Grupo - Significa que o funcionários selecionado não tem grupo disponível pra ser adicionado.
Importante: Caso os procedimentos no "Quadro de Horário de Trabalho" e a "Escala de revezamento" não se adequarem, verifique se realmente está correto o "Turno" e a "Escala" que você definiu no Formulário de Cadastro de Funcionário.
Outros: A Escala de Revezamento só é permitido para funcionário definidos no Cadastro de Funcionários como Escala "5x1" ou "12x36".
Visualização da Escala de Revezamento 5x1 e 12x36
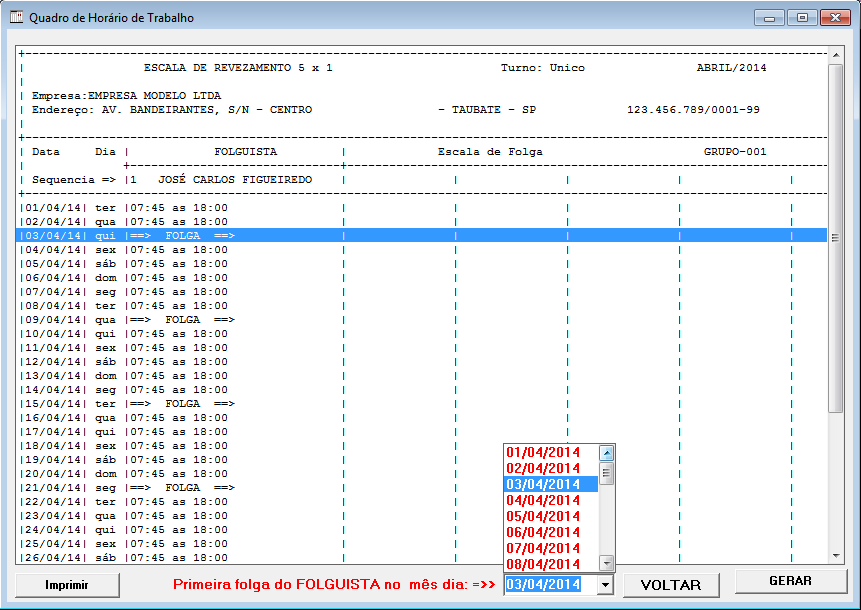
Clique no botão "GERAR", e em seguida selecione o Grupo desejado, defina o primeiro dia de folga e clique em "Imprimir" e o sistema irá gerar um arquivo de texto da "Escala de revezamento".
Dados dos Funcionário
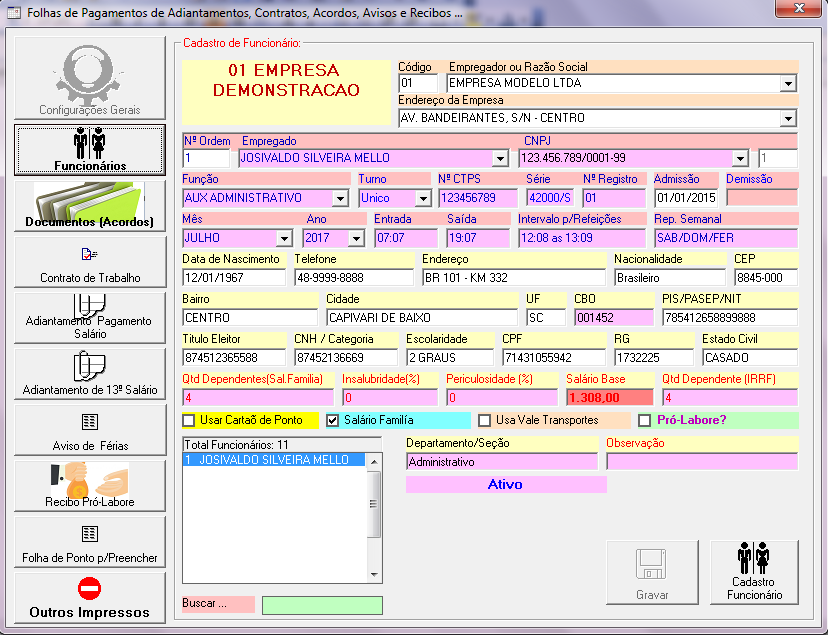
Outros Modelos de Relatórios
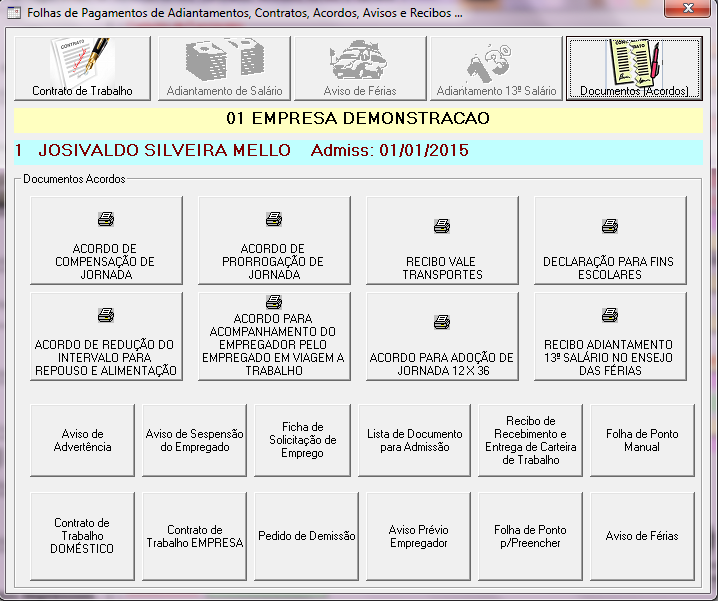
Outros Modelos de Relatórios
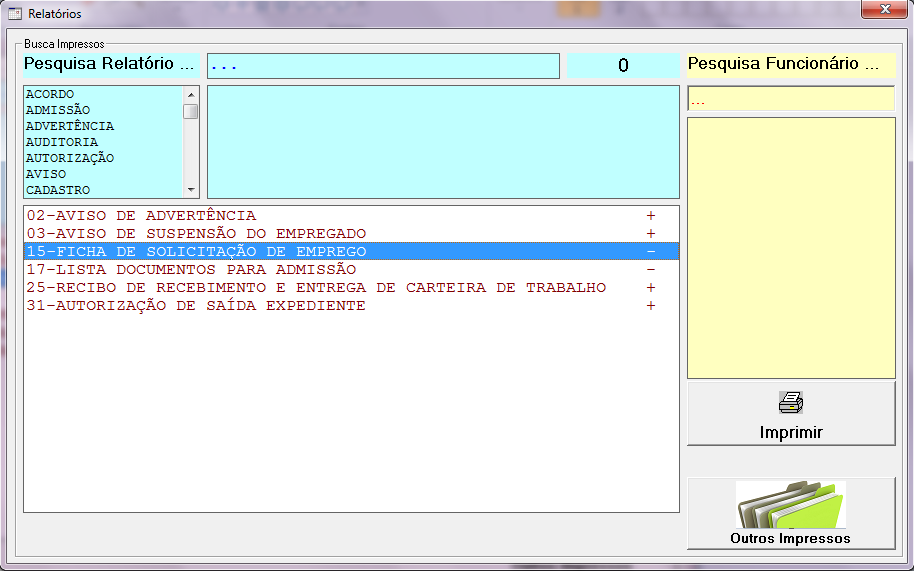
Imprimindo Relatórios
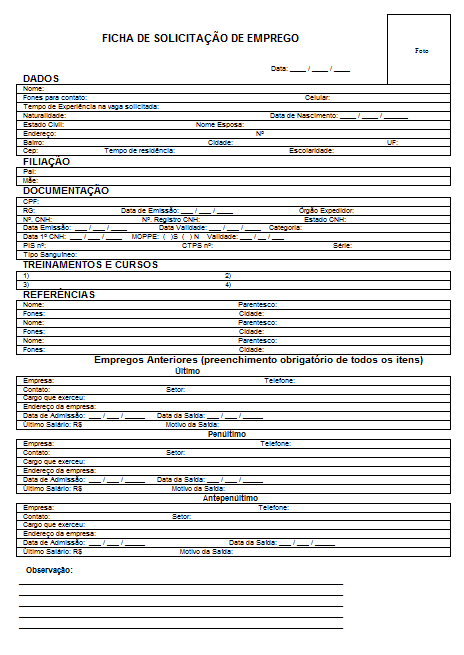
Folha de Ponto Manual e Espelho da Folha de Ponto
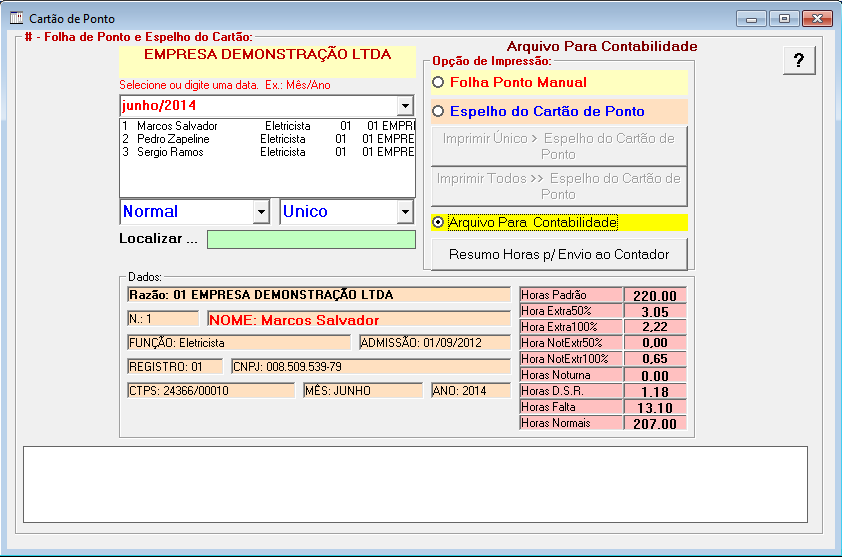
Siga a seqüência para operar a Folha de Ponto:
Folha de Ponto Manual
1. Informe o Mês de Trabalho
2. Selecione um Funcionário
3. Selecione a primeira opção "Folha de Ponto Manual"
4. Clique no Botão "Imprimir Selecionado > Folha de Ponto Manual"
Espelho do Cartão de Ponto
1. Informe o Mês de Trabalho
2. Selecione um Funcionário
3. Selecione a primeira opção "Espelho do Cartão de Ponto"
4. Clique no Botão "Imprimir Selecionado > Espelho do Cartão de Ponto"
Importante: Para imprimir o espelho de ponto por período, é necessário seguir os seguintes passos:
1. Na tela "Mês de trabalho" (Definindo mês de trabalho para todos), informe o período do fechamento do ponto de seus funcionários.
2. Na tela "Quadro de Horário de Trabalho" anexa a Planilha de Ponto, defina o horário padrão para o mesmo;
3. Na tela "Planilha de Ponto", deverá ser aplicado o ponto para o "Mês Anterior" e o "Mês Atual"
Gerando Arquivo em PDF
Para gerar arquivo em .pdf é necessário instalar o Aplicativo
CutePdf Writer free no seu computador.
Após baixado e instalado o CutePdf
o mesmo estará na lista de impressoras, selecione e confirme o
item e prossiga no comando de impressão.
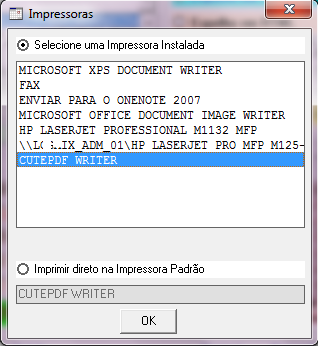
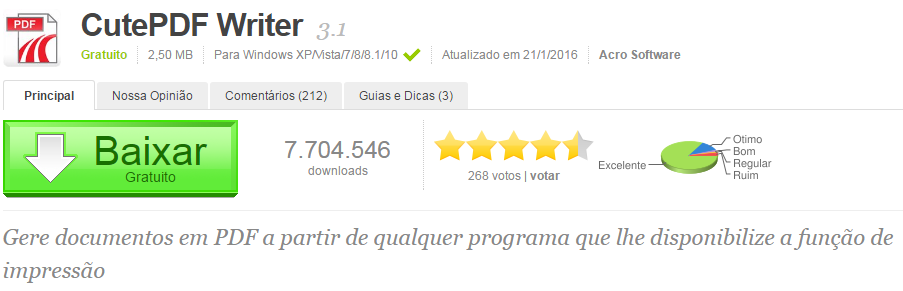
Aplicativo
Utilitário N.I Cartão
Ponto

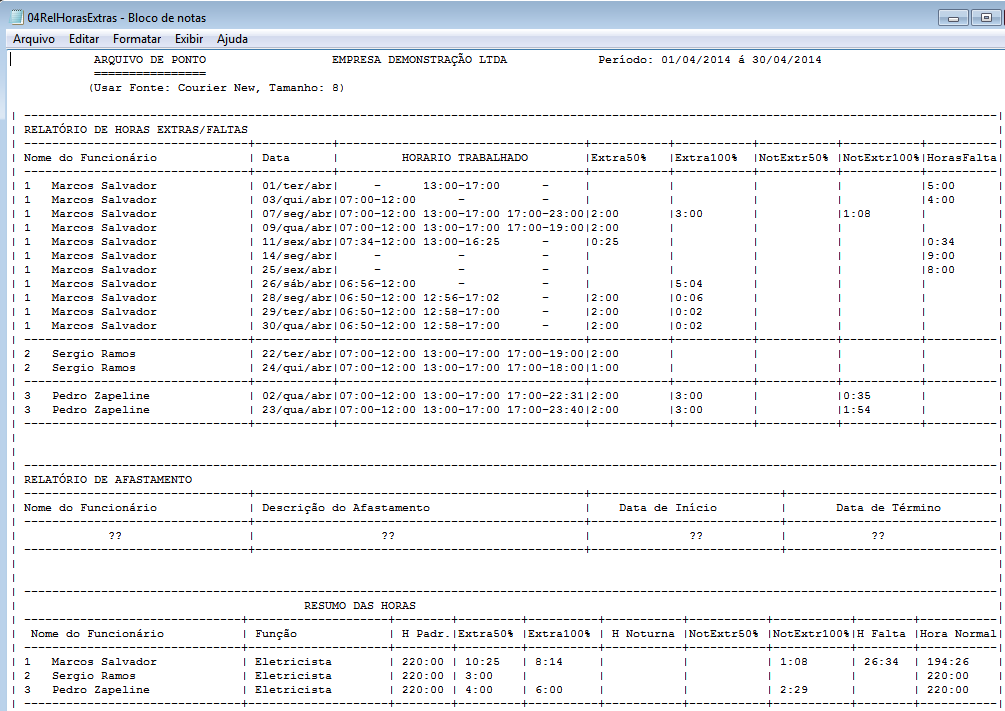
FOLHA DE PONTO MANUAL
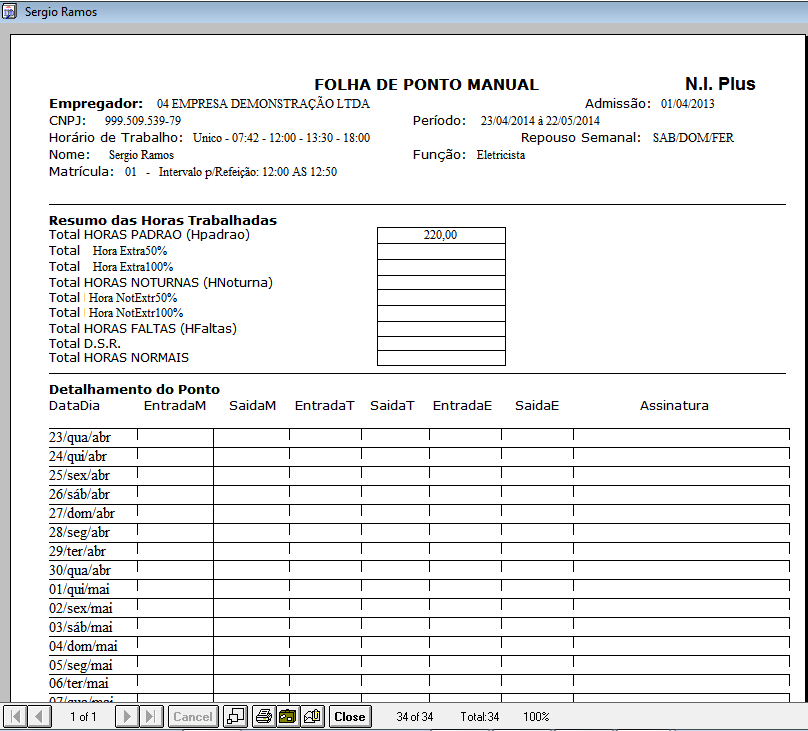
ESPELHO DO CARTÃO DE PONTO CARTOGRÁFICO
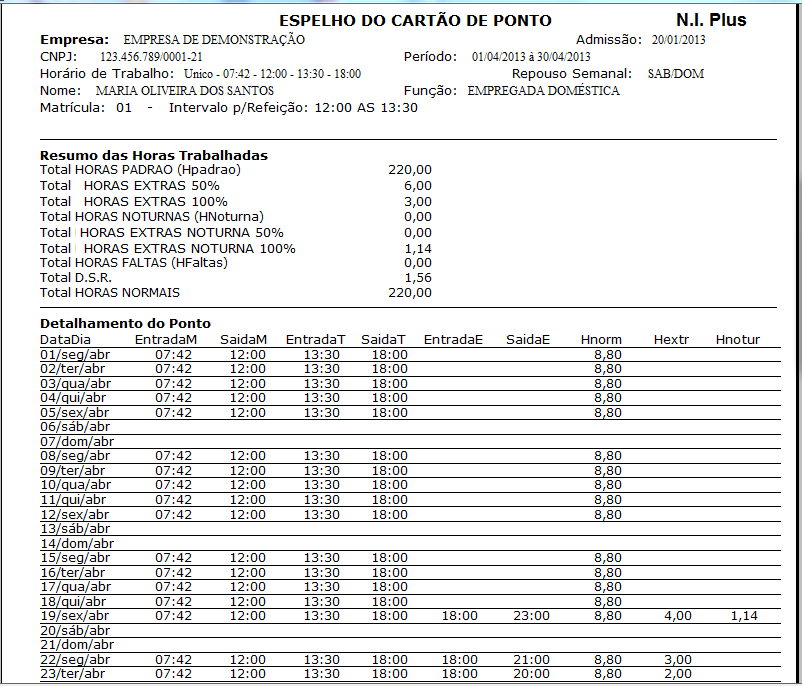
ESCALA DE REVEZAMENTO 12X36

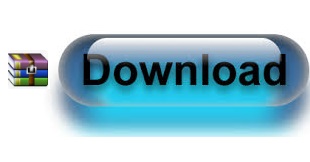


@2010 - 2023 NI - O melhor conteúdo.
Todos os direitos reservados